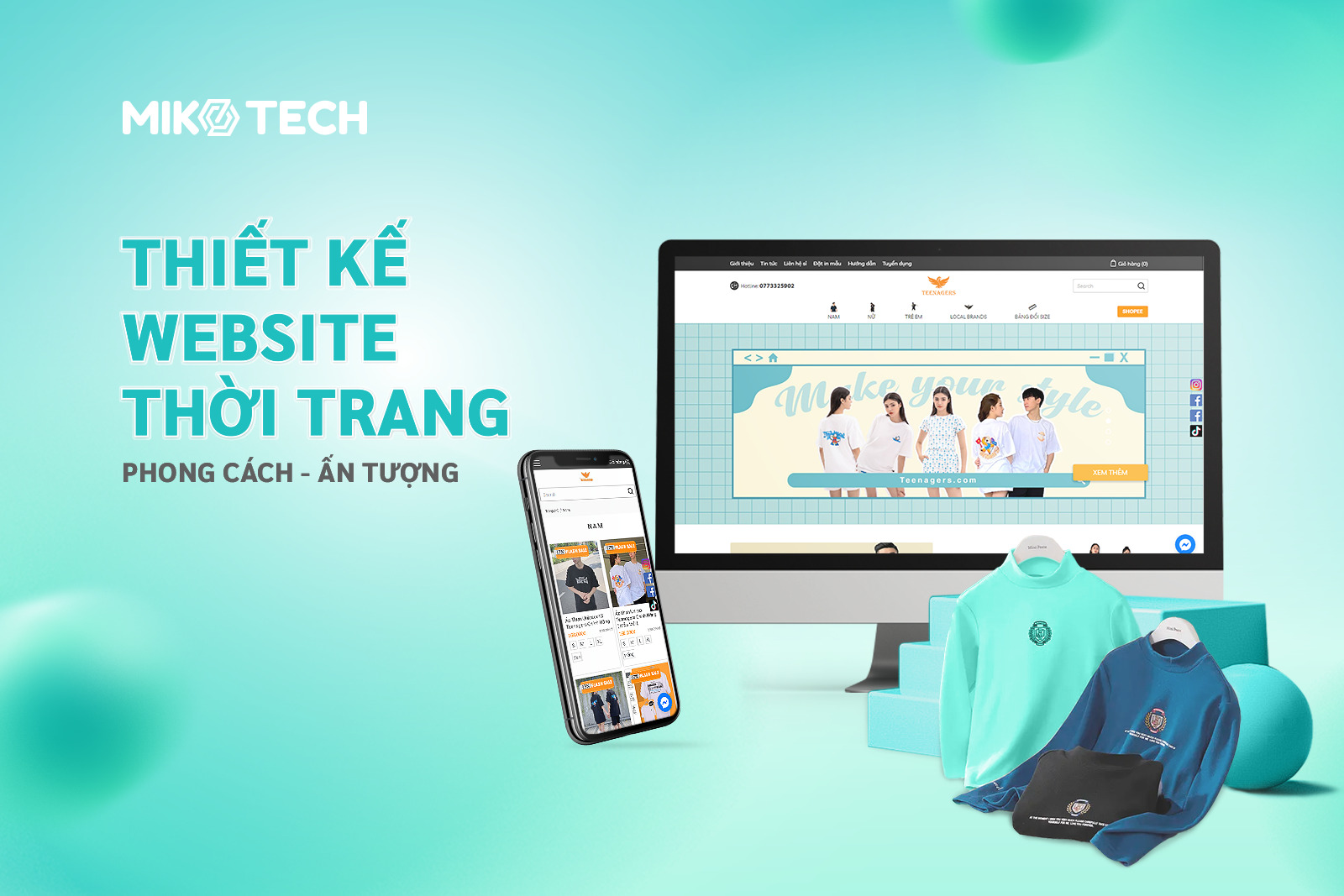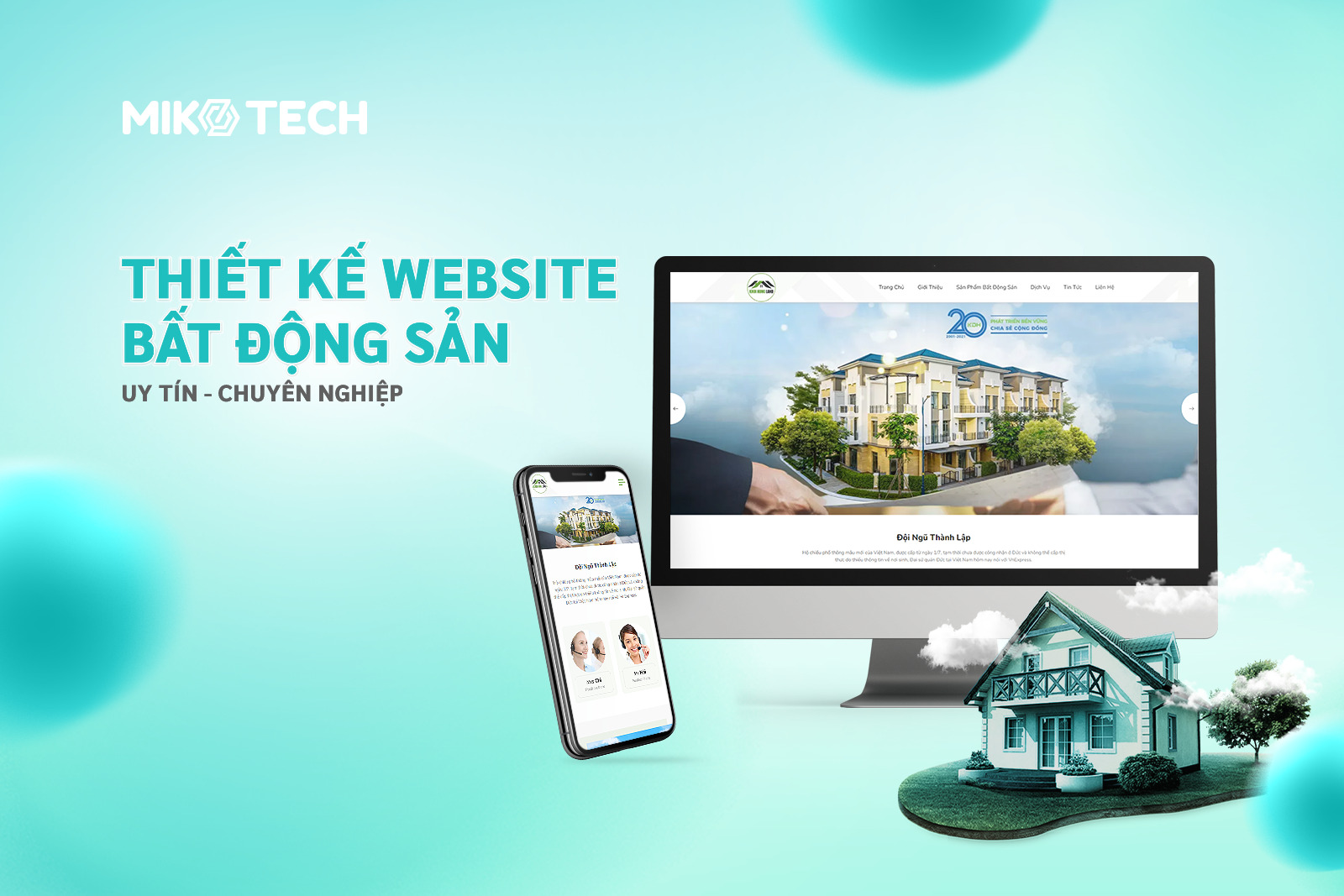Cách cập nhật WordPress là điều mà nhiều người dùng quan tâm. Cập nhật WordPress là một công việc quan trọng mà bạn cần thực hiện để duy trì website hoạt động an toàn và hiệu quả. Tuy nhiên, nhiều người dùng lại cảm thấy đây và việc không cần thiết. Trong bài viết này, chúng ta sẽ nói rõ hơn về sự cần thiết của việc cập nhật WordPress và hướng dẫn cập nhật an toàn, đơn giản.
Vì sao bạn nên cập nhật WordPress?
WordPress là một nền tảng CMS phổ biến và miễn phí giúp bạn tạo trang web dễ dàng. Mỗi phiên bản mới của WordPress đều đi kèm với các thay đổi như sửa lỗi, tích hợp tính năng mới, cải thiện hiệu suất và cập nhật các tính năng hiện có. Nếu bạn không cập nhật, có thể gặp sự cố bảo mật và bỏ lỡ các tính năng mới.
- Lý do đầu tiên là vấn đề bảo mật. WordPress rất phổ biến và thường là mục tiêu của các hacker. Bởi vì mã nguồn của WordPress là công khai, hacker có thể tìm cách xâm nhập vào trang web nếu bạn không cập nhật phiên bản để sửa các lỗi bảo mật. Đọc tiếp tại: 5 cách bảo mật website WordPress từ A – Z hiệu quả nhất
- Mỗi phiên bản mới của WordPress cũng đem lại tính năng mới. Ví dụ, WordPress 5.0 đã giới thiệu trình soạn thảo dạng khối, WordPress 5.3 cải thiện giao diện người dùng, và WordPress 5.4 cải tiến trình soạn thảo khối. Nếu bạn không cập nhật, trải nghiệm sử dụng của bạn sẽ khác so với người dùng phiên bản mới.
- WordPress luôn cố gắng tối ưu hóa hiệu suất. Mỗi phiên bản mới thường đi kèm với cải tiến về hiệu suất, giúp trang web chạy nhanh hơn và hiệu quả hơn. Điều này quan trọng cho SEO, nên việc cập nhật giúp đảm bảo hiệu suất tốt.
- Cuối cùng, mặc dù WordPress kiểm tra khá nghiêm ngặt, lỗi vẫn có thể xảy ra. Các bản cập nhật nhỏ định kỳ sẽ sửa lỗi này. Nếu bạn cố gắng tìm giúp đỡ, lời khuyên đầu tiên sẽ là cập nhật WordPress, vì lỗi của bạn có thể sẽ được sửa trong phiên bản mới.
Khám phá thêm về: 10 lỗi WordPress phổ biến – Nguyên nhân và cách fix nhanh nhất

Những điều cần lưu ý trước khi cập nhật
Trước khi thực hiện cập nhật, cần có một số lưu ý quan trọng:
- Sao lưu (hay backup) trang web: Đầu tiên, hãy đảm bảo bạn đã sao lưu toàn bộ dữ liệu trước khi cập nhật. Sao lưu cơ sở dữ liệu có thể thực hiện qua plugin như WP Database Backup hoặc sử dụng phpMyAdmin. Đừng quên sao lưu cả theme và plugin, bạn có thể làm điều này nhanh chóng bằng cách sử dụng Synthesis hoặc thậm chí sao lưu thủ công qua FTP.
- Tắt bộ nhớ cache trên WordPress: Trước khi cập nhật, tắt các plugin bộ nhớ cache như W3 Total Cache, Super Cache hoặc Quick Cache. Điều này đảm bảo bạn làm việc trên phiên bản gốc và mới nhất của trang web, tránh sự không tương thích có thể xảy ra với phiên bản cache.
- Cập nhật theme và plugin: Hãy kiểm tra xem theme và các plugin của bạn đã được cập nhật lên phiên bản mới nhất hay chưa. Điều này giúp đảm bảo tính tương thích và hiệu suất tốt hơn khi bạn cập nhật WordPress. Thay vì cập nhật cùng một lúc, Miko Tech khuyên nên cập nhật từng phần để dễ xác định nguyên nhân nếu có lỗi xảy ra sau cập nhật.
Khám phá thêm về: Các Plugin cần thiết cho WordPress | Top 25 Plugin bạn cần cài đặt
3 cách cập nhật WordPress đơn giản
Cập nhật WordPress là rất quan trọng để duy trì tính bảo mật và đảm bảo trang web hoạt động bình thường. Để cập nhật WordPress, bạn có thể sử dụng một trong những cách sau:
1. Cập nhật trên Admin Dashboard
Đây là một trong những cách dễ dàng nhất để cập nhật trang web của bạn lên phiên bản WordPress mới nhất. Quá trình cập nhật thủ công này chỉ cần một cú nhấp chuột và quá trình cài đặt chỉ mất vài phút. Trước hết, bạn đăng nhập vào admin dashboard (bảng điều khiển quản trị). Sau đó, hãy kiểm tra xem có phiên bản WordPress mới ở đầu trang của admin dashboard hay không.
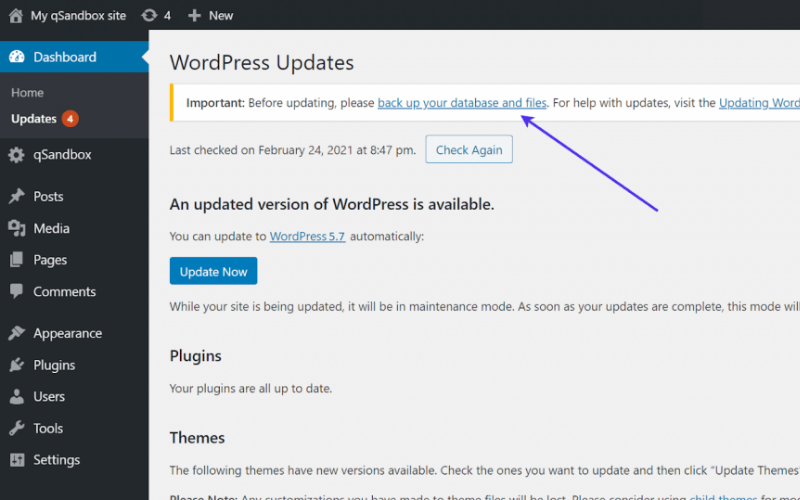
Nhấp vào Please update now để khởi động quá trình cập nhật trang web. Trang Updates sẽ mở ra, nơi bạn sẽ phải nhấn nút Update Now một lần nữa. Đối với các cập nhật nhỏ, bạn sẽ thấy thông báo thành công cùng với tùy chọn cập nhật plugin và theme.
Có thể bạn cần biết: Khắc phục lỗi không vào được trang quản trị WordPress
2. Cập nhật với FTP
Một cách khác để cập nhật WordPress an toàn là thông qua FTP. Để nâng cấp thủ công trên trang web của bạn, sử dụng một ứng dụng FTP như FileZilla hoặc Trình quản lý tệp trong bảng điều khiển quản lý hosting của bạn. Đối với phương pháp này, bạn cần truy cập thư mục gốc của WordPress của bạn.
Để cập nhật trang web của bạn bằng FileZilla, hãy làm theo các bước sau:
- Tải xuống phiên bản mới nhất của WordPress và giải nén tệp ZIP.
- Truy cập vào thư mục được giải nén và xóa tệp wp-config-sample.php và thư mục wp-content để tránh mất dữ liệu quan trọng.
- Đăng nhập vào trang web WordPress của bạn thông qua FileZilla hoặc ứng dụng FTP ưa thích của bạn.
- Tìm các thư mục wp-includes và wp-admin hiện có trên máy chủ web bên phải của bảng điều khiển (remote site), sau đó nhấp chuột phải để xóa chúng.

5. Ở local site – phía trái của bảng điều khiển – hãy chọn các thư mục mới wp-includes và wp-admin, sau đó chọn Upload.
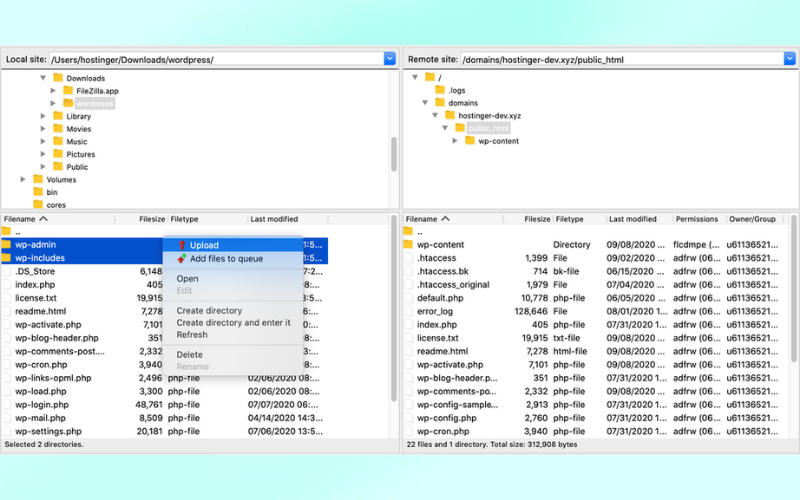
6. Tải lên các tệp còn lại sau khi giải nén từ máy tính của bạn vào thư mục máy chủ web. Ghi đè lên các tệp WordPress cũ bằng cách tải lên các tệp mới lên máy chủ. Khi xuất hiện thông báo xác nhận Target file already exists (Tệp đích đã tồn tại), chọn tùy chọn Always use this action (Luôn luôn sử dụng hành động này) và Apply to current queue only (Áp dụng cho hàng đợi hiện tại).
7. Khi tất cả các tệp đã được tải lên, truy cập vào trang web của bạn tại yoursite.com/wp-admin/upgrade.php/ để kiểm tra xem bạn đã hoàn thành việc cập nhật WordPress thông qua FTP thành công chưa.
3. Cài đặt tính năng tự động cập nhật
WordPress cho phép bạn kích hoạt chế độ cập nhật tự động cho các phiên bản chính, plugin và theme. Tuy nhiên, tùy chọn này có mức độ rủi ro nếu bạn không sử dụng dịch vụ hosting WordPress. Các công ty hosting WordPress tự động cập nhật trang web của bạn lên các phiên bản chính của WordPress và theo dõi nếu có lỗi xảy ra.
Nếu bạn bật cập nhật tự động, có một nguy cơ nhỏ là trang web của bạn có thể gặp lỗi và bạn không thể sửa chữa nó ngay lập tức. Tuy nhiên, nếu bạn muốn bật cập nhật tự động, có hai cách để làm điều đó (cách sử dụng plugin và cách sử dụng code). Hãy xem xét cách sử dụng plugin trước.
Trước hết, bạn cần cài đặt và kích hoạt plugin Easy Updates Manager. Sau khi kích hoạt, bạn cần truy cập trang Dashboard, chọn Update Option để cấu hình plugin.

Bây giờ, bạn cần cuộn xuống phần cập nhật tự động, nơi bạn có thể bật cập nhật tự động cho core, các plugin, theme và các tệp. Sau đó, nhấn lưu các thiết lập của bạn là xong.
Cập nhật Plugin và Theme trên WordPress
Sau khi cập nhật các tệp core của WordPress, đừng quên cập nhật cho cả theme và các plugin. Nếu bạn không cập nhật cơ sở dữ liệu WordPress của mình, các lỗi kỹ thuật có thể làm hỏng tính năng của trang web. Bạn nên kiểm tra tất cả các plugin và theme một cách đều đặn để biết được cái nào trong số chúng cần cập nhật ngay lập tức.
Để thực hiện cập nhật cho các plugin và theme, bạn làm các bước sau:
- Bước 1: Đến trang Updates trên thanh công cụ bên trái màn hình.
- Bước 2: Tại đây, bạn sẽ tìm thấy tất cả các plugin và theme đã có phiên bản mới nhất.
- Bước 3: Bạn có thể đánh dấu chọn tất cả để cập nhật tất cả cùng một lúc, hoặc thực hiện cập nhật từng cái một bằng cách chọn các plugin và theme cụ thể mà bạn muốn cập nhật.

Lời kết
Qua bài viết trên, chúng ta đã hiểu rằng việc cập nhật các phiên bản WordPress là cực kỳ cần thiết để đảm bảo website của bạn hoạt động hiệu quả và an toàn. Với 3 cách cập nhật WordPress đơn giản mà chúng tôi đã hướng dẫn ở trên, hy vọng rằng bạn có thể cập nhật thành công. Cám ơn bạn đã đọc bài viết và đừng quên share bài viết cho Miko Tech nếu thấy hay nhé!

Ý Nhi tốt nghiệp Đại học Kinh tế TP.HCM và có hơn 2 năm kinh nghiệm trong lĩnh vực sáng tạo nội dung. Trong quá trình làm việc, Ý Nhi có kinh nghiệm sáng tạo nội dung trong nhiều lĩnh vực như công nghệ, thể thao điện tử, marketing, SEO,…